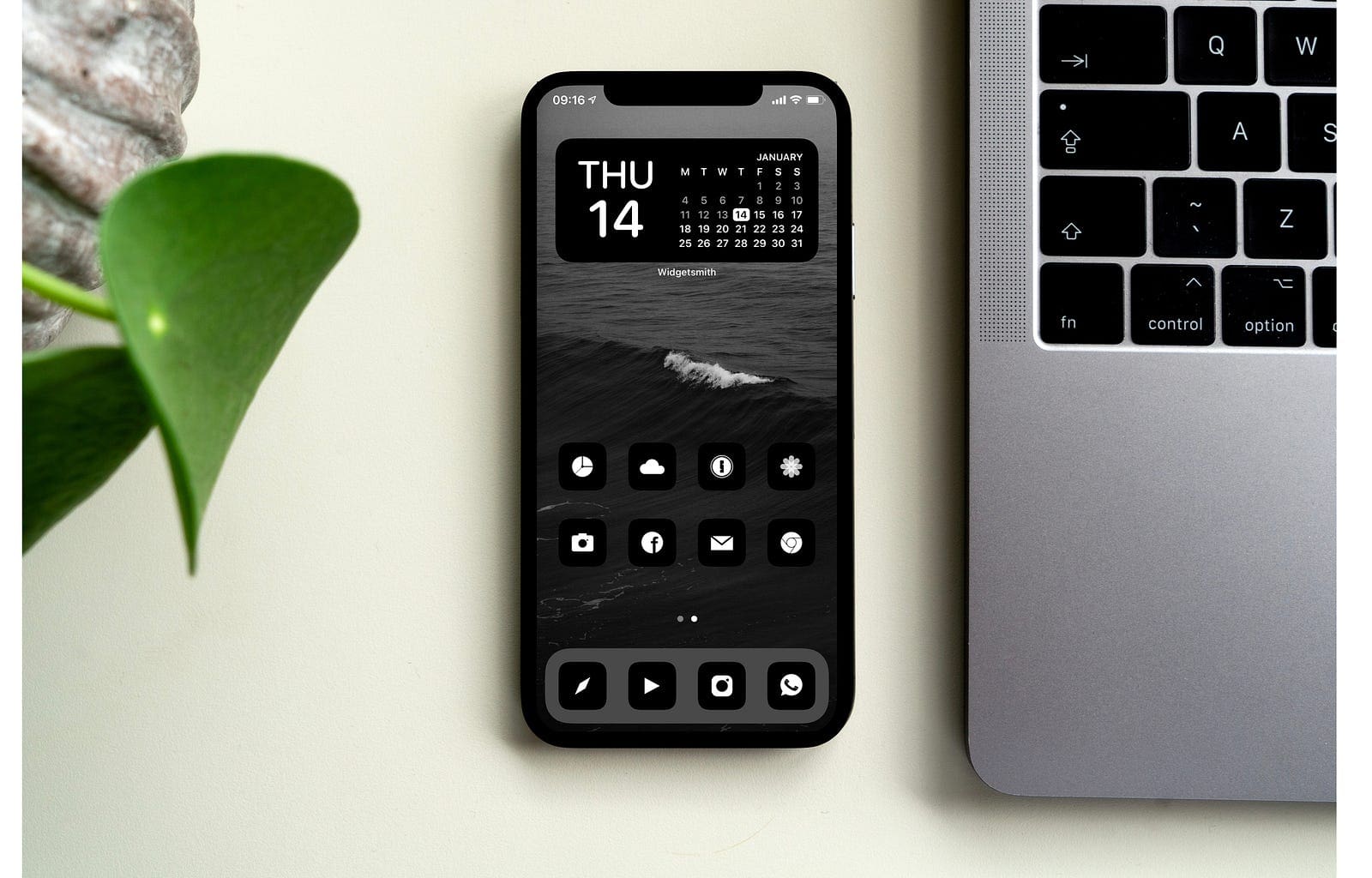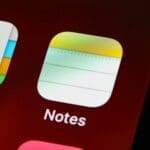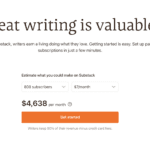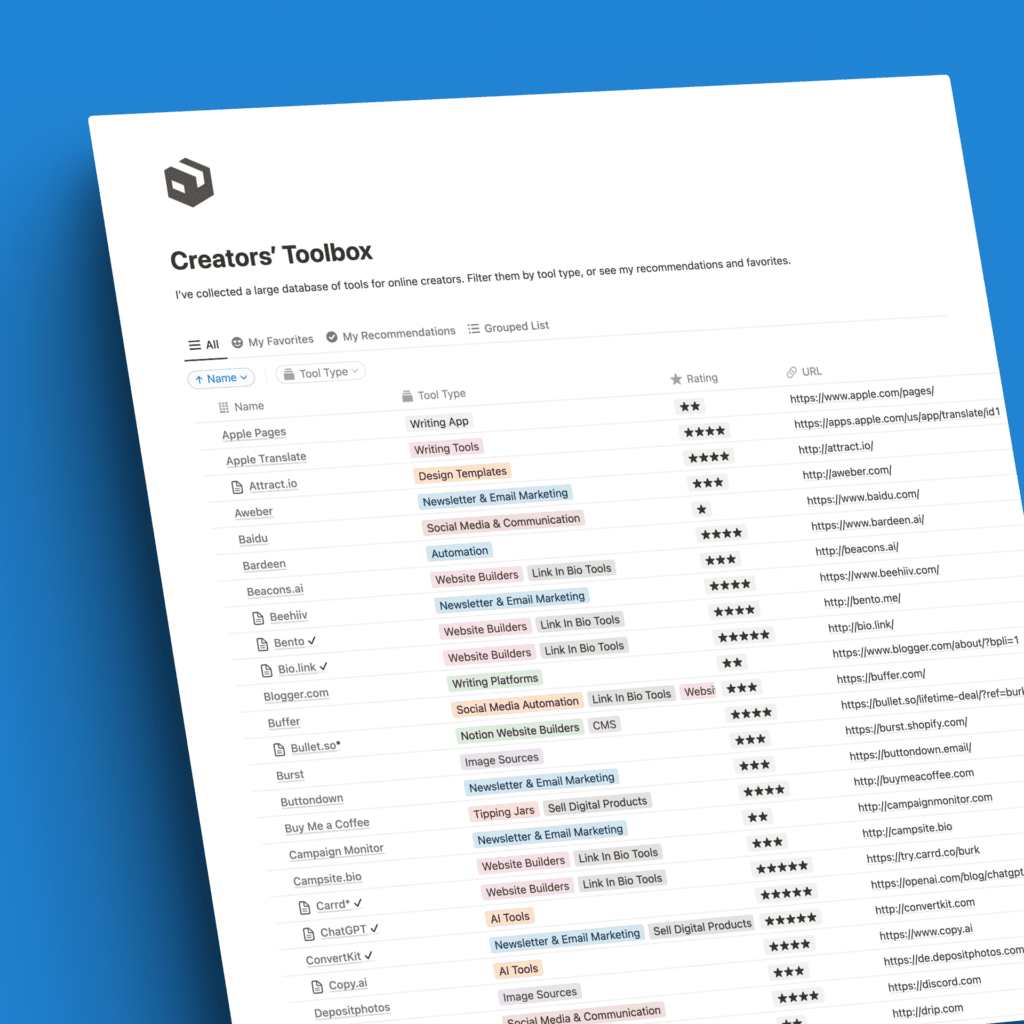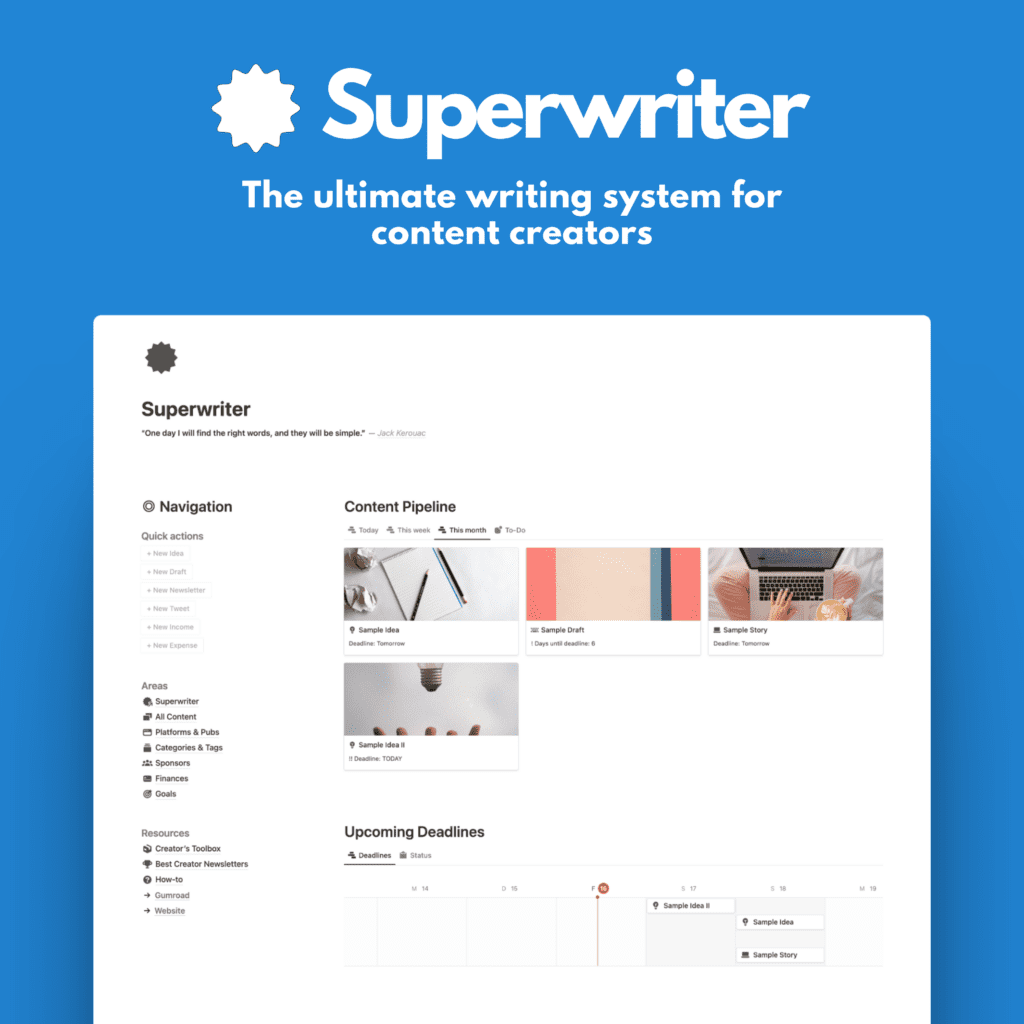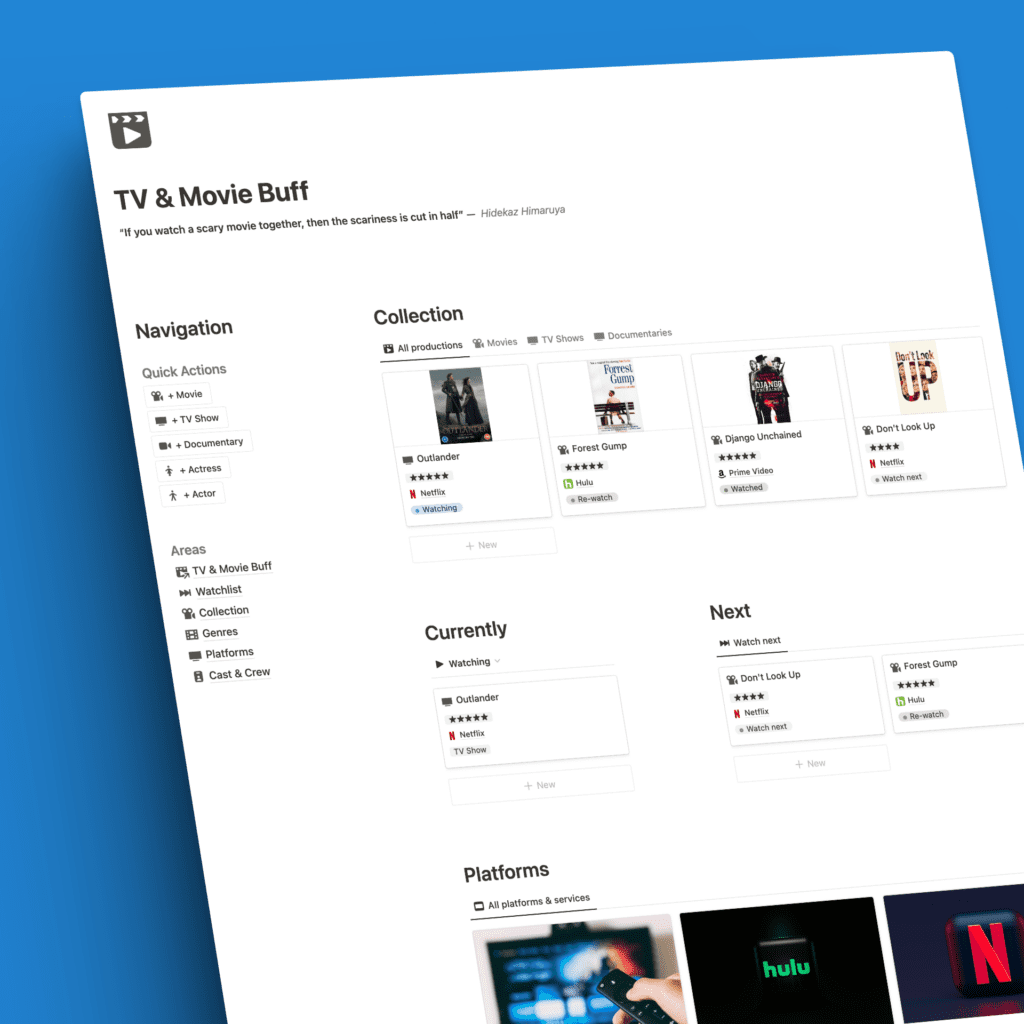I bet you’ve heard it, but if you haven’t, here’s the short version: You can set custom app icons on your iPhone or iPad with the Shortcuts app from Apple. It’s a very nice workaround to make your home screen look the way you want it to look. Don’t get me wrong: It’s not close to what Android offers in terms of customization, but it’s a nice start. Let’s have a look!

Requirements
As mentioned above, you need the Apple Shortcuts app. But don’t worry, it’s a free download on the App Store, and no hassle to use.
Secondly, you need the Apple Files app to download icons or image files that you want to use on your home screen. This app is probably already installed on your device. If not, it’s also a free download from the App Store.
Thirdly, you need at least iOS 14. I’d prefer iOS 14.3 as this makes the workaround much more pleasant to use.
Get some icons
Where do you get icons? Well, you can actually use any image files (jpg, png) if you wish. You can find millions of icons for free online. But that takes a bit more time to do. Or you can get a pre-packed set of icons. Many, many, maaannny people sell these online, sometimes for ridiculous prices up to 30$. Don’t do that! I wrote an article about that topic by the way.
Why I Released Free iOS Icons When Others Made Thousands of Dollars
How to hit or miss a trendmedium.com
There are a few free options out there. I created several free icon packs, myself. Feel free to download those. You will get a download link with a .zip file including all icons in .png format. Unpack the .zip file and proceed with the instructions below.
How-to
I’ll give you a short step-by-step guide on how to set the icons using the Shortcuts app. I decided to not include images to keep the page length in check. I think the instructions are quite clear anyway.
- Firstly open the Shortcuts app on your iOS device.
- Next, select the “+” symbol to add a new shortcut. If you don’t see the following page you probably need to tap on “All Shortcuts” first.
- Tap on “Add Action”.
- Tap on “Scripting”.
- Tap on “Open App” on the next screen.
- Select the blue highlighted “Choose” next.
- Now search for the app you want to replace.
- Tap on the three dots top right next.
- Next, you can add a name for this action and you can add it to the home screen which is what we want.
- On the next screen, you want to tap on the default image logo at the bottom.
- On the menu that popped up select either “Choose Photo” or “Choose File” which will open the Files app.
- Now you open your image file.
- Next, you can give that image a name which will be displayed under the app icon on the home screen. You can also leave that blank in which case there will be no text under the icon. That looks quite cool I think. You can create minimal home screens with that.
- Lastly, you tap on “Add” in the top right corner and you’re done. You should now have a new app icon on your home screen.
Done
That’s it. There’s really nothing more to it. You can customize your home screen even further with transparent widgets, to make it look like in the image above. I used the free app Yidget for this. But there are tons of other apps that do the same. Have fun customizing your iPhone!